FAQs
Our answers to your most pressing questions
General
211383846
We have branches in:
- Dracut
- Lowell
- Nashua
- Chelmsford
- Westford
- Methuen
- Tyngsboro
For addresses, scheduling, and hours for each branch, click here to be taken to our branches page.
Anyone who lives, works, or attends school in Middlesex or Essex counties, the cities or towns of Fitchburg, Leominster, Harvard, Lunenburg, or Lancaster, or the New Hampshire counties of Hillsborough or Rockingham and their immediate families. Anyone who is eligible for membership may open an account.
Fraud and Theft Protection
Contact the dispute processing center at 833-405-0530. This number is available 24 hours a day.
If you believe you have been the victim of identity theft, contact us immediately at 978-451-5001 or 877-604-5238 to place a password on your client profile. You can also view our Identity Theft checklist.
Contact Jeanne D’Arc Credit Union’s Member Service Center at 978-452-5001 or 988-604-5238. Or, you can visit your nearest branch during regular business hours to speak with a Member Service Representative.
You can also send us a message through our Live Chat feature or the Message Center through Online & Mobile Banking.
Immediately call 800-252-1142 to report any unauthorized transactions on your account.
With VISA® Purchase Alerts, you can receive real-time transaction notifications to help you identify possible fraud.
Yes, we offer text fraud alerts for our member’s personal accounts. Click here to learn how our fraud text alerts work.
We also post general fraud alerts on our website.
Personal
Checking FAQs
Anyone who is eligible for membership at Jeanne D’Arc Credit Union may open an account. See if you are eligible today.
While Premier Checking accounts allow you to earn dividends on higher balances, Fee Free Checking accounts do not.
Yes, upon opening your account, your first box of checks are free.
You can order checks by logging into Online Banking or our Mobile Banking App and clicking on Check Services widget. From there, click on the tab Reorder Checks.
Or you can visit one of our branches and speak with a Member Service Representative who can order them for you.
Overdraft protection helps you avoid penalties from insufficient funds in your account.
We have three options to help you with overdraft protection on your checking account(s):
- Savings Account – overdraft protection source
- Overdraft Line of Credit
- Extended Overdraft Protection
You can monitor your transactions, transfer funds, make deposits, view eDocuments and more through Online & Mobile banking.
Savings FAQs
We offer savings accounts for people of all ages, including: M3 Money Club (for those 12 years and under), StartStrong Savings (for those ages 13-18), Statement Savings, Senior Statement Account (for those 65 years and older), Money Market, Retirement Savings, and Certificates of Deposit (CD).
There are no withdrawal fees on all of our savings account with the exception of a Certificate of Deposit, which can only be withdrawn without fees during the grace period. See the consumer fees and service charge schedule for details.
There are no annual fees on any of your Jeanne D’Arc savings accounts.
M3 Money Club, Statement Savings, Senior Statement Savings, and StartStrong Savings Accounts earn a 8.00% APY on balances up to the first $500. A Certificate of Deposit (CD) has a fixed rate. A list of additional savings rates can be found here.
A Certificate of Deposit (CD) is a form of savings account that earns interest at a fixed rate over a set period of time.
A minimum deposit of $250 is required to open your Certificate of Deposit (CD). Your CD must have a minimum balance of $250 to stay open.
The money inside your CD cannot be withdrawn without a penalty until the account has reached its maturity date. You will have a grace period of 10 calendar days after the maturity date to withdraw funds from your account.
Yes, you can deposit any amount into your account to add to your existing account balance. You get up to 8 free withdrawals from your Money Market Savings account—every withdrawal after that has a $1.50 fee.
Your account will not earn interest on the days that your account balance is below $1,000.
WinStrong FAQs
Five winning entries will be randomly selected monthly to receive a $50 cash prize; Two winning entries will be randomly selected quarterly to receive a $500 cash prize, and One winning entry will be randomly selected annually to receive a $5,000 cash prize.
If you win a monthly, quarterly, or annual prize the money will be deposited into your WinStrong Savings Account. You can withdraw your winnings without penalty in the month that you win. If you choose to leave your winnings in your WinStrong Savings Account you will receive entries for each $25 deposited up to $100 (4 entries).
No, none of the Jeanne D’Arc Credit Union savings accounts have an annual fee. We want to give your money the best chance to grow!
The minimum amount to open an account is just $5. After that, there’s no minimum monthly balance for our WinStrong Savings Account.
A participating member may make a maximum of two (2) withdrawals from their WinStrong Savings Account during the twelve (12) month calendar period, with early withdrawal penalties of $10 for a first withdrawal, and $25 for a second withdrawal. More than two (2) withdrawals within the twelve (12) month period will result in the disqualification of future prizes and result in the closure of the account. If an account is closed, the member is ineligible to open another WinStrong Savings Account for 90 days.
The first business day of January each year, an account holder may continue participation in WinStrong Savings Account for a subsequent calendar year savings period. During January, the first month of the new annual savings period, an account holder may do any of the following, penalty-free: roll over some or all of the funds into a certificate of deposit or other savings product offered by the credit union or otherwise withdraw some of the saved funds without penalty. Any roll-over balance that remains at the end of that month will be treated as a new deposit for eligibility into applicable prize pools for the subsequent calendar year savings period.
Our WinStrong Savings Account comes with an annual percentage yield (APY) of 0.05%.
You can visit any branch or open one online at https://www.jdcu.org/personal/save-spend/open-an-account/.
Credit Cards FAQs
Yes. If you are not a member when applying for your credit card but are eligible to be one, you will be required to fill out a membership application when you apply for your credit card.
Simply fill out the application form with your information and our processors will evaluate your eligibility for approval.
Members can apply for up to two types of credit cards, including a VISA® Rewards, a VISA® Rate Card, MoneyStrong Build Visa® Credit Card, and MoneyStrong Rebuild Visa® Credit Card.
For our two credit card options, after your first six months rates are as low as 7.99% and up to 15.99%, depending on the program and creditworthiness.
uChoose Rewards®
It’s a rewards program enabling you to earn points when you make purchases using your VISA® Rewards Credit Card. These points can then be redeemed at the point of sale with our Pay with Points program OR for cash back, gift cards, merchandise, and travel.
You earn points by making qualifying Purchases using your card. You can earn even more points when you shop at the participating retailers featured on the uChoose Rewards site. For online purchases, be sure to click the “Shop Now” button corresponding with a particular offer. You will be redirected to the retailer’s site and can proceed to shop as usual.
You can redeem your points at the point-of-sale with our Pay with Points program or online for cash back, event tickets, electronics, gift cards, hotel rooms, rental cars, airline tickets, and so much more. Browse the Redeem Points tab of the uChoose Rewards site through your mobile app or online banking to see all the options available to you.
It can take up to 60 days for your points to be credited to your account. To redeem your points, you may need to accumulate a minimum points threshold. Check your uChoose Rewards® homepage through your Mobile app or online banking to see when you’re eligible for redemption.
Yes. All cards associated with an account will automatically earn points together. Please check the My Account page of the uChoose Rewards site through your mobile/online banking. You may also be able to link accounts together to pool points within your family or business, for example.
IRAs FAQs
No, there is no minimum age requirement to open an IRA account.
No. Unlike many financial institutions, Jeanne D’Arc does not charge annual maintenance fees for IRAs.
There are three different forms of IRAs:
- An IRA Certificate of Deposit (fixed rate of interest-terms ranging from 6 months to 60 months)
- A Retirement Statement Savings account (with a variable rate of interest)
- An IRA Money Market account (with a variable rate of interest)
ACH FAQs
ACH debit payments are any payments taken directly from your savings and/or checking account. These could include credit card, mortgage or utility bill payments made directly to the merchant. For example, when establishing your electric bill payment through the company’s website, you are asked to enter your account number and financial institution’s routing number. Through the ACH network, the funds are withdrawn directly from your account, sent to the electric company’s financial institution and applied to your bill. ACH debits do not include charges made with your debit or credit card, or through online banking bill pay.
With same-day ACH debits, you can be sure a merchant receives your payment on time, which helps you avoid late payments and late fees.
- ACH Direct Deposit: This transaction occurs when you receive funds directly into your account, such as your payroll check, government benefits, taxes and other refunds, retirement benefits, etc.
- ACH Credit: This ACH transaction transfers funds into another account. Payments made through Online Banking Bill Pay is an example of an ACH credit payment. Through Bill Pay, you authorize Jeanne D’Arc Credit Union to credit a person or company’s account (i.e. your landlord) from your account using their account number and routing number.
- ACH Debit: This ACH transaction pulls funds directly from your savings or checking account. If you initiate payments for your mortgage, credit card or utility bill with the merchant, in person, on the phone, or through their website, the merchant uses your account number and routing number to withdraw the payment from your account.
ACH transactions do not include any payments made with your debit or credit card.
Loans FAQs
Auto Loans FAQs
The amount of your auto loan depends on multiple factors, but the maximum loan amount on any used or new vehicle is $100,000. However, you cannot finance a vehicle from 2012 or older.
If the vehicle you are looking to take out a loan for is from 2012 or older, you can use a personal unsecured loan.
- Model years from 2020 to 2022 have terms available up to 84 months
- Model years from 2017 to 2019 have terms available up to 75 months
- Model years from 2012 to 2016 have terms available up to 65 months
Anyone who has an existing auto loan can refinance, regardless of whether that loan is with Jeanne D’Arc.
If your circumstances have changed, such as an increase in your credit score, or if you just want to lower your interest rate. There are many reasons to refinance. You can find out what the difference will be if you refinanced today with our auto refinancing calculator.
The amount of your vehicle loan depends on multiple factors, but the maximum loan amount is $100,000. However, you cannot finance a motorcycle, boat or RV from 2012 or older.
If the vehicle you are looking to take out a loan for is from 2012 or older, you can use a personal unsecured loan.
Yes, you must be 18 years or older to apply for and receive a loan. Jeanne D’Arc Credit Union offers a Youth Lending program, which is available for people who are 16 & 17 years of age with parental consent. You can find more info about it by speaking with one of our Loan Officers.
Yes. No matter if your unit is new or used, if you have a loan you can refinance it.
Business Loans FAQs
A loan is a lump-sum of money that has a fixed interest rate and is to be paid over a fixed period of time. Meanwhile, a line of credit is a revolving account that allows you to take out what you need, when you need it, only paying interest on the amount you took out.
Yes, you need to apply. There is a minimum amount of $500 and a maximum of $10,000 on your overdraft line of credit with an APR of 18%.
Contact any one of the following members of the Jeanne D’Arc Business Services team.
Home Loans FAQs
Yes, and it’s free of charge. Once pre-approved, the pre-approval letter is valid for 90 days.
Once a decision has been made on the loan, the Mortgage Originator should inform you within 1 or 2 days.
PMI is required by lenders when a loan is originated and closed with less than a 20% down payment. If you are approved for a mortgage that requires PMI. A mortgage approval does not guarantee qualification for PMI.
For a first mortgage, you would take the loan amount and divide that by the appraised value or purchase price, whichever is less.
For example: If you request an $80,000 loan divided by an appraised value of $100,000, your LTV is 80%.
Documents for a Pre-approval:
- 2 years of the most recent personal & business tax returns, including all schedules; if self-employed
- 2 most recent consecutive pay stubs
- 2 most recent W2s
- 2 months of the most recent asset statements *all pages required* (savings, checking, retirement and investment accounts)
The current estimate from application to underwriting, to closing, typically takes about 30 – 45 days. Purchases will receive priority due to Commitment and Closing Dates. Please check with the Mortgage Operations Officer or AVP-Mortgage Operations Manager if closings are expected within 30 days or less.
Yes. Check to see if you are eligible for refinancing through Jeanne D’Arc by seeing if you qualify for membership today, or call one of our loan officers.
The value is determined using a Limited Desktop Appraisal. This is not a full appraisal so there is no cost to you.
The refinancing process on your home mortgage can take up to 60 days.
From application to underwriting to closing, the whole process for a Home Equity Loan typically takes a few weeks, however, this also depends upon the overall number of applications being processed. A member of our team can provide additional information at time of application.
Keep in mind that a complete file could be underwritten with a faster decision than an incomplete file. Be sure to check with your Mortgage Processor to inquire on the turnaround time of your specific application.
We do not extend a home equity loan or line of credit on mobile homes or investment properties. A Home Equity Loan and a Home Equity Line of Credit can be taken out on a primary residence or secondary residence.
- A Home Equity Loan, aka HELOAN, is a fixed rate loan. It is an installment and a closed end loan. You choose the term of the loan and once the loan is paid in full, the loan would be automatically closed.
- A Home Equity Line of Credit, aka HELOC, is based on a variable rate. The term is 20 years with the first 10 years being the draw period and the remaining 10 years being a repayment period. The Line of Credit is a revolving and an open end loan. Similar to a credit card, the minimum payments due are interest only and you would only pay interest if you carried a balance. Members are able to draw, pay back, and continue to use the Line of Credit (given the availability) within the first 10 years. Unlike the Home Equity Loan, the balance of a Line of Credit can be paid in full and remain open, unless requested to be closed by the borrower. If there is a balance at the end of 10 years; the balance will be divided amongst the repayment period.
Mass Save® rebates and incentives may be available to homeowners, renters, and landlords. Being more energy efficient will pay off with lower energy costs and improved home comfort.
The Mass Save Residential Energy Assessment is free to all Residential customers served by the participating electric and gas utilities.
Yes, a participating gas utility customer may be eligible for a loan through the HEAT Loan program for gas-only measures. A customer must first obtain a Mass Save HEAT Loan Authorization form (for Residential customers) through their participating gas utility. Participating gas utilities include:
- Columbia Gas of Massachusetts
- New England Gas Company
- NSTAR Gas
- Unitil Gas
Check with a Jeanne D’Arc Credit Union Member Service Representative to see if your utility company is participating in the HEAT Loan program.
No. Financing is only available for energy efficiency projects. Please refer to the list of eligible measures (listed on www.masssave.com), which includes heating systems, hot water systems, solar hot water, insulation upgrades, and window replacements.
Mass Save® HEAT Loans FAQs
The HEAT Loan Program is an incentive offering within the Mass Save® Home Energy Services Program and provides members the opportunity to apply for a 0% interest loan from participating lenders to assist with the installation of qualified energy-efficient improvements to their home.
Mass Save® rebates and incentives may be available to homeowners, renters, and landlords. Being more energy efficient will pay off with lower energy costs and improved home comfort.
The Mass Save Residential Energy Assessment is free to all Residential customers served by the participating electric and gas utilities.
Yes, a participating gas utility customer may be eligible for a loan through the HEAT Loan program for gas-only measures. A customer must first obtain a Mass Save HEAT Loan Authorization form (for Residential customers) through their participating gas utility. Participating gas utilities include:
- Columbia Gas of Massachusetts
- New England Gas Company
- NSTAR Gas
- Unitil Gas
Check with a Jeanne D’Arc Credit Union Member Service Representative to see if your utility company is participating in the HEAT Loan program.
No. Financing is only available for energy efficiency projects. Please refer to the list of eligible measures (listed on www.masssave.com), which includes heating systems, hot water systems, solar hot water, insulation upgrades, and window replacements.
Personal Loans FAQs
Anyone who is eligible for membership at Jeanne D’Arc Credit Union may apply for a loan. See if you are eligible today.
If you’re already a member, your relevant information will be already on hand to begin your application. Basic information may be required to confirm you identity, such as name, address, birthdate, SSN, etc.
If you are not already a member, please contact us at 978-452-5001 or visit one of our branches to speak with a Member Representative who can help you get all of the necessary information needed.
Student Loans FAQs
A loan is a lump-sum of money that has a fixed interest rate and is to be paid over a fixed period of time. Meanwhile, a line of credit is a revolving account that allows you to take out what you need, when you need it, only paying interest on the amount you took out.
Typically, the earliest you can apply is at the end of May or the beginning of June, for the following academic year, which corresponds with most students receiving their award letters in April.
No, there is not. Many prospective and first year students apply for this loan.
Yes, credit is checked to ensure eligibility, not re‐price or re‐tier your loan.
You can apply for subsequent year’s tuition, however this loan is not good for the past due balances. If you did not apply for their Stafford Loan for the previous year, you have until June 30th of the current school term to apply for that in addition to your Jeanne D’Arc Student Loan.
Online & Mobile Banking FAQs
No, both services are completely free to our members.
Yes. Our online banking system uses a multi factor authentication process to keep access to your accounts secure. These authentication options are customizable, allowing you to set the number of security steps you want to have. Options include email, text, and tokens.
To register for online banking, the following is required:
- Social Security number,
- email address
- member number with leading zeros,
- and either birth date or zip code.
You can only deposit checks through the Mobile Banking app, which allows you to deposit a check up to $5,000.00 per deposit or per day using your mobile device, in the app’s Deposit Anywhere function. To get started, you must first register through Online Banking. Once enabled, you can deposit and check your history of deposited items.
If you are experiencing an issue with your online banking, you can send a message to our eMember Services through the Message Center through Online or Mobile Banking. eMember Services will exchange messages to help resolve any issues. The Message Center also allows you to add up to three attachments.
If the Message Center isn’t an option, you can always call our Member Service Center at 978-452-5001.
Security FAQs
Yes. Our online banking system uses a multi factor authentication process to keep access to your accounts secure. These authentication options are customizable, allowing you to set the number of security steps you want to have. Options include email, text, and tokens.
As stated above, your account information never travels the Internet without encryption protection. Additionally, Jeanne D’Arc Credit Union has other protective measures to ensure data security, such as firewall protection, log-in sessions with a time-out limit and restricted failed PIN attempts imposing a lock out from Online Banking. You must remember however, that one of the most important security measures is your responsibility – keep your pin number confidential.
Filling out applications online is as secure as the Online Banking System. Your entire session (filling out and sending the application) is encrypted. Our system requires 128-bit encryption, so you can use the latest browser from Microsoft that supports this security level.
By accessing different vendor links on the Jeanne D’Arc Credit Union website, you will be leaving Jeanne D’Arc Credit Union’s website and entering a website hosted by another party. Although Jeanne D’Arc Credit Union has approved this as a reliable partner site, please be advised that you will no longer be subject to, or under the protection of, the privacy and security policies of the Jeanne D’Arc Credit Union website.
No, you are the only person that can see your account information by using your account number and your password.
Jeanne D’Arc Credit Union Online Banking has a 15-minute time-out feature set as the default. If you are logged in for 15 consecutive minutes without using Online Banking, the system will time you out and you will have to login to resume banking.
Jeanne D’Arc Credit Union collects personal information to efficiently process your online applications. It is our policy to retain this information for that purpose only. Be assured that this information will not be sold or shared with anyone outside Jeanne D’Arc Credit Union unless we are compelled to do so by law. Jeanne D’Arc Credit Union respects your right to privacy and will in no way violate that right. Please refer to our Privacy & Security page.
Member Perks FAQs
Member Perks is a program available to Jeanne D’Arc Credit Union members that is designed to save you time and money on travel, gift cards, dining, concerts, theme parks, movie tickets, groceries and so much more.
For consumer members, Member Perks is free for the first 90 days and then $5.99 per month. You will be charged on the first of every month from the savings or checking account of your choice.
For business members, Member Perks is free with a Build Checking Account and BuildStrong Checking Account. There is a $5.99 per month charge for business members with a Community Checking Account.
You can access Member Perks by visiting member-perks.org or by downloading the free mobile app, available for Android and Apple™.
We’re glad you asked!
Travel Services – Cash back on airline tickets, hotel stays, vacation packages, car rentals, cruises, Amtrak Tickets & Eurail Passes, travel insurance; special pricing on condo rentals; savings on ski lift tickets; and more
Identity Theft Protection – Automatic enrollment in Restoration Rescue®*; credit report order reminders; fraud protection education; children’s identity theft restoration coverage; reimbursements for lost document replacement; and more
Consumer Protection Services – 90-day purchase protection; extended repair warranty; discounts on Bitdefender® Anti-Virus Software; discounted tax services with H&R Block; and more
Retail Stores & Gifts – Plastic gift cards and eGift cards available for purchase at discounted price, all accepted at face value; discounts from Office Depot; cash back on memberships from Sam’s Club, BJ’s and Costco; savings from hundreds of local shops and merchants
Dining – Savings on restaurant gift cards and eGift cards; exclusive discounted redemption codes for Dining Dough certificates (powered by Restaurant.com); printable manufacturer’s coupons for groceries and household items; and more
Entertainment – Exclusive ticket discounts and fee-free purchases for movies, concerts, sporting events, theme parks and theaters; savings on ski lift tickets; dinner & a movie packages; and more
Family Benefits – 24-hour emergency roadside assistance; savings on automotive maintenance and repair services; discounts on pet insurance plans; student grant locator service; and more
Health & Wellness – Incredible savings on vision, dental and hearing care, including procedures, screenings, devices, surgeries, glasses and contacts, along with savings at 59,000 local and national pharmacies.
*Enrollment in Restoration Rescue® begins automatically 10 business days from your enrollment in Member Perks.
To receive your cash back, email your receipt/invoice to [email protected] or reply to the Member Perks specialist who assisted you during your booking. You can also fax it to 561.832.5086 or mail it to:
Member Perks
c/o Generations Gold, Inc.
525 South Flagler Drive
Suite 401
West Palm Beach, FL 33401
Yes, you will need a username and password to gain full access to Member Perks and to be able to take advantage of all it offers.
To register, visit any of our convenient branch locations or call us at 978-452-5001 to speak with a Member Service Representative. You will be required to fill out a form with the necessary information to begin your enrollment. Within 24 hours, you will receive a welcome email to the email address you provided at the time of registration. The email contains a link to set your password (This link will expire six hours from being sent to you). Your username will be your email address.
The following accounts qualify you for enrollment in Member Perks:
- Fee Free Checking
- Premier Checking
- Senior Fee Free Checking
- Senior Premier
- Statement Savings
- Passbook Savings
- Senior Statement Savings
- Senior Passbook Savings
- Money Market Savings
- Community Checking
- Build Checking
- BuildStrong Checking
The first two account holders, one of which is tax-select on the account, will be enrolled in this service.
If you are a business member, you may enroll up to three (3) authorized signers.
Jeanne D’Arc Credit Union has partnered with Generations Gold, Inc. to offer Member Perks to its members. The mission of Generations Gold, Inc. is to help members “Live Better for Less” by delivering extraordinary value and concierge service with each and every member contact. Founded in 1992, Generations Gold, Inc. works exclusively with financial institution partners. To learn more about Generations Gold, Inc., click here.
Our toll-free Member Perks phone number is 1.855.964.5328. You can call this number to speak to a human representative about any questions, comments or concerns. No dialing 1, 2, 3 on the menu or speaking to a recorded voice. Call any time Monday through Friday 9:00am-9:00pm or Saturday 9:00am-12:00pm.
For after-hours Emergency Roadside Assistance, call 1.877.368.1482.
You can also fill out the Contact form on the bottom of Member-Perks.org or email [email protected], and someone will get back to you, either by phone or email, within 24 hours.
To unenroll in Member Perks, please call our Member Service Center at 978-452-5001 or visit any of our branch locations to speak with a Member Service Representative. Please note, after your 90-day free trial period ends, you will need to unenroll before the first of the month to avoid being charged the monthly fee of $5.99.
Deposit Anywhere FAQs
This is a secure service offered by Jeanne D’Arc Credit Union that allows you to deposit checks, electronically, to your Jeanne D’Arc Credit Union account(s). Through Online Banking, you can scan checks from your desktop scanner or use your iPhone or Android mobile device to make deposits with your camera.
You must be 13 years of age or older with a valid email address. You will automatically have access to Jeanne D’Arc Credit Union Online Banking after opening the Deposit Anywhere widget.
No, this service is free* for Jeanne D’Arc members.
*If using your mobile device, message and data rates may apply from your wireless carrier. Check with your provider for specific fees and charges.
Note: Business accounts will incur a per-item fee if the number of checks deposited exceeds the allowed limit. Please refer to the Jeanne D’Arc Credit Union Business Fee & Service Charge Schedule.
The following are the environments currently supported by Deposit Anywhere:
- Windows XP with Internet Explorer 7+, or Vista with Internet Explorer 7+
- Windows XP or Vista, with Firefox 2+
- Mac OS X 10.6 with Safari 3+
- *Safari on Mac OS X v10.6+ must be run in 32-bit mode
- Mac OS X 10.6 with Firefox 2+
- TWAIN-compliant document scanner (To find out if your scanner is compliant, please refer to the documentation that was supplied with the scanner. You can also select “Help with Scanners and Drivers” from within the Deposit Anywhere widget.)
- iPhone® or Android™ Mobile Devices
Login to Online Banking from a desktop computer or the mobile app and select Deposit Anywhere from the menu. Read and accept the User Agreement and allow two (2) business days for your registration to be reviewed and approved. You will receive an email notification with the status of your registration request.
You can make a deposit either by using a desktop computer and its connected scanner or your camera on your Apple or Android mobile device using our mobile banking app.
From desktop:
Select Deposit Anywhere from the menu.
- If you have not already, read and accept the User Agreement. Note: In may take up to two business days for your registration request to be approved.
- From the dropdown, select the account you wish to deposit the check into using Deposit Anywhere.
- Be sure the check includes all the necessary information, including the proper endorsement (signature).
- Select your scanner device (the first time you use the service you will be prompted to install a scanner control, you will only need to do this once).
- Enter the total deposit amount of your check(s).
- Scan the front and back of your check(s).
- Review and submit your deposit.
From mobile app:
Endorse the check with the words “For Mobile Deposit” AND the payee’s signature.
- Select Deposit Anywhere from the left-side menu.
- Select the account you wish to deposit the check into using Deposit Anywhere.
- Fill in the required information on the screen.
- Take a picture of the front of the check.
- Take a picture of the back of the check.
- Click deposit.
Acceptable checks:
- Single-party, domestic checks made payable to the owner(s) of the Jeanne D’Arc account.
Unacceptable checks:
- Savings Bonds
- Foreign checks
- Third party checks
- Photocopies of checks
- Checks written to you that are drawn on any other account you may have
- Items stamped “non-negotiable”
- Incomplete checks
- Stale-dated or post-dated checks
- Checks that contain evidence of alteration to the information on the check
- Checks purported to be a lottery or prize winning
- Checks previously submitted for deposit
Yes, default deposit limits are set as follows and are subject to review and change at any time.
Consumer Members age 18 or older
- Per check limit – $5,000.00
- Daily deposit limit – $5,000.00
- Rolling 30 day deposit limit – $25,000.00
Consumer Members age 13 – 17
- Per check limit – $750.00
- Daily deposit limit – $1,000.00
- Rolling 30 day deposit limit – $2,000.00
Business Members
- Per check limit – $50,000.00
- Daily deposit limit – $50,000.00
- Rolling 30 day deposit limit – $100,000.00
No. Deposit Anywhere generates an electronic record with each deposit.
Up to 999 checks can be included in one deposit and multiple deposits can be submitted as long as the accumulated dollar amount of the deposit(s) does not exceed the daily deposit limit.
Deposits received before 3:00 pm Eastern Standard Time (EST) will be credited to your account on the same business day. Deposits received after 3:00 pm EST will be credited to your account on the next business day.
Business days are Monday through Friday, excluding Saturdays, Sundays, and holidays.
The check hold policy is the same as defined in the Funds Availability Disclosure.
You must securely store each original check(s) for a period of sixty (60) days after you receive confirmation that your deposit has been accepted. You will receive an email notification when your deposit is accepted. You can also check your transactions within Online Banking or refer to your monthly statements. Once you acknowledge acceptance of the deposit, you can destroy the original check(s) by shredding or another secure method. Please note, you are solely responsible and liable for the security and storage of the original checks and take full responsibility for any loss or misappropriation of these checks.
Click on the Deposit History Tab at the top right corner Deposit Anywhere to view a listing of your electronic deposits. If you click on the icon, you can view the deposit details along with a copy of the items included in that deposit. If you click on the icon, you can download a copy of the deposit and print it or save it as a file on your computer for your records.
On the Jeanne D’Arc Mobile App, select Deposit Anywhere and then click the “History” tab at the top.
Deposit history is available for viewing online for 18 months. For deposit history older than 18 months, you can contact our Member Service Center at 978-452-5001.
Twenty (20) minutes. The Deposit Anywhere session will timeout after twenty minutes of inactivity. There is a session timeout clock displayed on the top right corner of the screen. During the last five minutes of the session, the clock time will appear in red. Every time the page is changed, the clock refreshes.
Our Deposit Anywhere software is designed as an easy-to-use, self-service product with a built-in “Help” section. Select “Help” or question mark icon on each line of the process for a detailed explanation. You can also call our Member Service Center at 978-452-5001.
eDocuments FAQs
eDocuments are important financial documents you can opt-in to receive online. These include monthly statements, tax forms, account notices, loan coupons/bills and related disclosures. You can view, print and save each of these documents and access them any time.
It’s just like receiving your documents in the mail but better! Forms are stored online for anytime access. You will receive your documents 3-4 days earlier than regular post mail. Plus, you will be going “green” while reducing your mailbox clutter.
You can access eDocuments within Online Banking on desktop and on the mobile app. You must enroll to view your important documents.
You can enroll on desktop or on mobile.
Desktop Enrollment
Log into your online banking account and select the eDocuments widget. Within the Subscription Settings, you will be able to enroll in eStatements, Tax Forms and Notices. Simply select the gear next to each option and read and accept the disclosure. On the next screen, select “Online” to complete your enrollment process. Once you’re enrolled on desktop, you will be able to access eDocuments on mobile devices.
Mobile Enrollment
Go to more > edocuments > Settings in the top right corner.
No. Once you’ve enrolled to receive any of the three documents electronically, you will no longer receive those particular documents in the mail.
Yes! There is no charge for this convenient service.
When a new eDocument becomes available to view, you will receive an email notification to the email address on file within Online Banking. To update your email address, login to Online Banking and go to your Settings. You can change your email address in the Contact tab.
Once your eDocuments are ready to view, visit eDocuments from the menu and click the Notices, Tax Forms or Statements tab. Each tab will show your most recent eDocument.
To view your eDocuments you will need the Adobe Acrobat Reader software. We recommend using the most current version of Adobe Acrobat Reader.
Yes. Your eDocuments are stored behind Online Banking which is protected by firewalls and encryption codes. We have chosen a very secure system in order to keep your private information safe. By reducing the amount of paper mail, you’re actually reducing your chances of becoming a victim of identity theft.
Here’s some more information on our Online Banking security practices.
To unenroll from eDocuments, visit the eDocuments widget within your online banking accounts. Select Subscription Settings. Click the gear next to the eDocument you wish to unsubscribe from. Select the Paper option, read and accept the disclosure and click Continue.
FICO® Score FAQs
A FICO® Score is a type of credit score, which is a three-digit number that summarizes the data in your credit report. A FICO® Score is one of the many pieces of information lenders use to determine how likely you are to pay back a loan and to decide if they will lend you money. This is also known as your “credit risk”. When it comes to borrowing money, your FICO® Score may impact your interest rate and/or loan term.
Since FICO® Scores are used in over 90% of lending decisions, a lender may use your credit score when you apply for any kind of loan, mortgage or credit card, or when you request a credit card line increase.
The higher your FICO® Score, the lower credit risk you may be considered. Your score is made up of five key factors. These five factors are payment history, total amount owed, length of credit history, types of credit and new credit. Each factor impacts your credit score by a certain percent.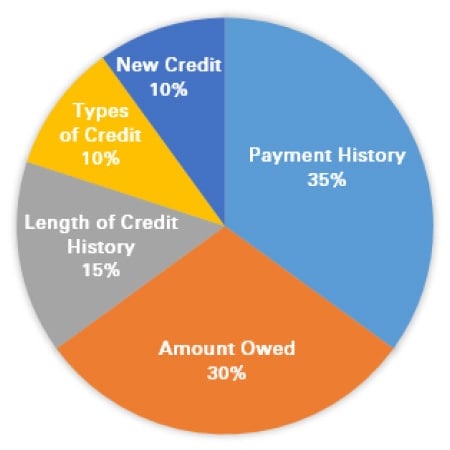
Payment History
Determined by how well you pay credit accounts. This includes credit cards, mortgage, student loans, car loans and auto leases. Lenders like to see consistent, on-time payments and no delinquencies on all accounts.
Amounts Owed
Considers how much debt you already have and how much of your available credit you use.
Length of Credit History
Considers how long your accounts have been open. A longer credit history provides more payment history information that can be used to determine your FICO® Score.
Types of Credit
Considers the mix of accounts you have, such as credit cards, retail accounts, other lines of credit and installment loans.
New Credit
This represents the frequency of credit inquiries and new account openings.
The range between a “good” and “bad” FICO® Score depends on the type of FICO® Score being used. There are actually different types of FICO® Scores institutions use depending on the industry. It is possible for auto lenders, credit card companies and mortgage companies to use different types of FICO® Scores.
Jeanne D’Arc Credit Union uses FICO® Score 2, based on Experian data.
The range of FICO® Score 2 is 300-850. Here is how the scores are broken down:
800 or higher: Exceptional
740-799: Very Good
670-739: Good
580-669: Fair
579 or lower: Poor
Using a FICO® Score makes the process of lending and obtaining credit more streamlined. It also makes it fair amongst all borrowers because everyone’s credit risk is determined by the same standard.
A FICO® Score gives lenders a fast, objective estimate of your credit risk. A FICO® Score may help you get credit faster, save you money, expand the amount of credit made available to you, and provide unbiased credit decisions.
Not everyone has a FICO® Score. Below are a few reasons you may not have a score:
- You do not have one account that has been open for six months or more.
- You do not have at least one account that has been reported to a credit bureau within the past six months.
- Your credit report states that you are deceased.
Please keep in mind that these are just a few possible reasons why you may not have a FICO® Score. There could be something else within your credit report that causes you to not have a score.
As mentioned previously, your credit score is determined by five key actors. When viewing your FICO® Score, take a look at the “Score Factors” section. This section tells you the factors that are affecting your credit score most. Be sure to note the order in which the score factors are listed. The first factor indicates the area that impacts your score the most, and the second factor has the next most significant influence. Addressing these factors can benefit the score.
Because institutions use different types of scores, it’s normal for your credit score to vary between institutions. If you receive your credit score from one institution, and it is different from the one you received from another institution, consider the following:
- Which type of credit score is being used?
→ Each type of credit score uses a different scoring model. The two credit scores
you are comparing could be based on two different score versions. - What date was the credit score pulled?
→ Information on your credit report changes as the way you handle credit changes. Take a look at the date each score was pulled. It’s possible that they were pulled at two different times, which could explain any variance. - Which credit bureau provided the scores?
→ Experian, Equifax and TransUnion all hold different information in your credit report, and therefore, scores from each bureau will not be the same. Check to see which bureau calculated the score. If you see that it’s from two different bureaus, this is likely a reason for the discrepancy. Jeanne D’Arc Credit Union obtains consumer credit data from Experian.
Since your FICO® Score is based on the information in your credit report, and that information changes as you change the way you handle credit, it is normal for your score to fluctuate. Each time you check your FICO® Score, take a look at the Score Factors. These will be good indicators as to what is causing your score to increase or decrease.
You can view your credit report for free on annualcreditreport.com. You can also call 1-877- 322-8228 or submit the Annual Credit Report Request Form to:
Annual Credit Report Request Service
P.O. Box 105281
Atlanta, GA 30348-5281
You are allowed to order one free copy of your credit report from Equifax, Experian and TransUnion once every 12 months.
It’s advised that you view your credit report throughout the year to ensure all information is accurate. Staying on top of your credit reports could also help you catch possible fraud or identity theft in the event you become a victim. A good habit to obtain is to order your credit report from one credit bureau every four months. That way, at the end of the year, you’ve viewed your report once from each bureau, and can continue to monitor it each year.
No. Checking your FICO® Score or pulling your own credit report will not hurt your score.
If you notice an error on your credit report, immediately contact the credit bureau that notes the error and the institution that provided the information to the credit bureau in writing.
Read here for more information and for sample dispute letters.
To view your FICO® Score in your online banking, click FICO® Score from the left-side menu, then accept the disclosure.
Note
If you are using a desktop computer, and you do not see the FICO® Score menu option, it may be located within the More… option, or you may have to add it to your menu. To add it, click the More… button and select Widget Options. Under “Available”, find the FICO® Score option and click “Add”.
If you are using our mobile app and do not see the FICO® Score option in the left-side menu, follow the previous instructions for adding it from the Widget Options on desktop.
Once you accept the disclosure, you are enrolled in our free FICO® Score service.
Your score will be updated each quarter. After you enroll, you will see the below message until the FICO® Scores are updated in our system the following quarter. You can check back once we update the FICO® Scores, and from that point on, your score will always be available to view.
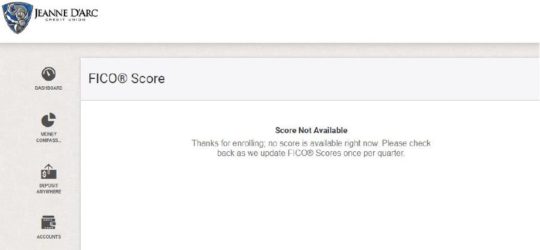
If you decide you would like to unenroll once your score becomes available, you can do so at any time by clicking the link to opt out. You can opt back in at any point by accessing the FICO® Score menu option again and accepting the disclosure.
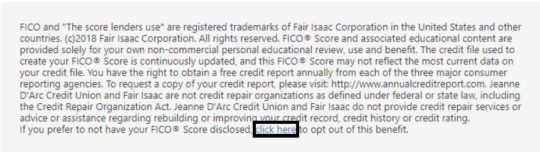
Click here to access our FICO® Score guide.
To access even more Frequently Asked Questions about FICO® Scores, visit ficoscore.com.
FICO® is a registered trademark of Fair Isaac Corporation in the United States and other countries. Jeanne D’Arc Credit Union and Fair Isaac are not credit repair organizations as defined under the federal or state law, including the Credit Repair Organizations Act. Jeanne D’Arc and Fair Isaac do not provide “credit repair” services or advise or assistance regarding “rebuilding” or “improving” your credit record, credit history or credit rating.
VISA Checkout FAQs
VISA Checkout is an on line payments service that allows users to pay for their on line and in-app purchases with their Visa Checkout Account. Users simply create an account and store any major debit or credit card within their Visa Checkout Account. When ready to make a purchase, the user just enters their account username and password and the payment is made in just a few clicks. This saves time filling out the typical name and address information needed at the time of purchase because payment information is applied upon logging in!
Visit the VISA Checkout Enrollment page on your mobile device or desktop computer. Enter your name, email address and/or phone number and create a password that will be used for your VISA Checkout Account. Click “Create Account,” and you will then be directed to add your Jeanne D’Arc VISA Credit or Debit Card information and a billing address. Once your information is added to your new account, you are ready to make purchases with VISA Checkout!
When you are ready to complete your on line or in-app purchase, simply select VISA Checkout at checkout. You will be prompted to login with your account email address and password and then select the card, billing address and shipping address you would like to use. That’s it. You don’t even have to take your card out of your wallet!
You can use VISA Checkout on any online store or its app where you see the VISA Checkout option. For a full list of all merchants, visit this page.
You can add VISA, MasterCard, American Express or Discover credit or debit cards to your VISA Checkout account.
Yes. You can easily add new cards to your account by going into your account and selecting “Add” next to the “My Cards” section and entering the card information. Your existing cards will still remain stored.
Yes, you can also add and edit new addresses by selecting “Add” or “Edit” in the “My Address Book” section. The address you enter can also be used as your preferred delivery address by selecting the checkbox.
You can use VISA Checkout on any mobile devices, as well as your desktop computer. Purchases can be made on online stores or within apps.
The information you store in your account is protected by VISA advanced security technologies, including industry standard encryption and multilayer authentication. VISA never shares your personal information with third-party marketers, unless you opt in to allow them to do so.
If you are trying to login, but can’t seem to remember your password, click on the “Forgot?” link and follow the instructions to create a new password.
If you forgot your password and had to reset it, login from an unrecognized device or computer or contacted VISA Customer Support via phone, you may be presented with security questions to ensure you are indeed the account owner. These questions are based off information stored in your account. You can also add additional security questions by going into your account and scrolling down to “My Account Information” and clicking “Add” next to security questions.
You can change your password at any time by going into your account, scrolling down to “My Account Information” and clicking “Edit.” You will receive a confirmation email when the changes have been made.
You can easily remove a card from your account by going in your account, clicking “Edit” next to the card you would like to remove, and selecting the “Delete Card” button underneath.
Yes. You may close your account by visiting this page. Enter your email address and password, then click Sign In. Confirm your password and close your account.
Apple Pay™ FAQs
Apple Pay™ is considered to be more secure than using an ordinary plastic debit or credit card.
- Every transaction on your iPhone or iPad requires you to authenticate with Touch ID or your passcode.
- Your card number and identity aren’t shared with the merchant, and your actual card numbers aren’t stored on your device or on Apple servers.
- Apple Pay™ does not store details of your transactions. Your most recent transactions can be viewed in Wallet, but only for your convenience.
To use Apple Pay™, you need to first add a debit, credit, or store credit card into your Wallet App.
Be sure your cellular data is on for the Wallet App. To do this, go to Settings, scroll down to find the Wallet App to turn it on.
To add your Jeanne D’Arc Credit/Debit card on your iPhone, open Wallet and tap in the + on the upper-right corner. If you do not see the app icon on your home screen, look in the “Extras” category folder.
If you already have your card on file with iTunes, you can quickly add it by typing in the security code when prompted.
You can also choose to add a different card using the iSight camera or by entering your card information manually.
- Your bank will verify adding the card to Apple Pay™.
- They might ask you to provide more information to complete the verification process.
To add a credit or debit card on iPad, go to Settings > Wallet & Apple Pay™, tap Add Credit or Debit Card, then follow the same steps for iPhone above.
Apple Pay™ for Apple Watch can be used on iPhone 5 and later.
To add a card already set up on your iPhone:
- Go to the Apple Watch App and click the My Watch tab.
- Scroll down and click Wallet and Apple Pay™.
- Tap “Add” next to the card you want to add and follow the instructions.
To add a new card:
- Tap add debit or credit card, click next and follow the instructions.
Apple Pay™ can be used at any store that has a contactless payment method on their card machines. Look for these symbols to know that you can make your purchase with Apple Pay™. Once prompted, simply hold your device over the contactless card reader with your finger on the home button to activate the Touch ID. That’s it.
To pay with your Apple Watch, double-click the side button and hold your watch over the reader. Note: The default card will show, but if you want to change cards, just swipe.
To make in-app purchases, look for these symbols within the payment options to pay with Touch ID:
![]()
Depending on the store and the transaction amount, you may need to sign a receipt when paying with Apple Pay™.
Apple Pay™ requires you to use Touch ID or a passcode in order to successfully make any purchase. These components prevent other people from using Apple Pay™ on your iPhone, iPad, or Apple Watch who do not have access or permission to use those features.
You can go to icloud.com/find or use the Find My iPhone app to suspend or permanently remove the ability to pay from that device with Apple Pay™. Your cards will be suspended or removed from Apple Pay™ even if your device is offline and not connected to a cellular or Wi-Fi network. You can also call your bank to suspend or remove your cards from Apple Pay™.
When you suspend or remove your cards in Wallet, it does not affect the actual plastic cards you carry. You may still use your plastic cards whenever you would like to make a purchase.
The first card you add into Wallet will be your default card. To change your default card, open Wallet, touch and hold the card you want to make the default and drag in front of the other cards.
To change the default on your iPad, go to Settings > Wallet & Apple Pay™, tap “Default Card” and choose a new card.
To change your default card on your Apple Watch, open the Watch app on your iPhone and tap the My Watch tab, scroll down and tap Wallet & Apple Pay™, tap “Default Card” and tap a card.
Google Pay™ FAQs
Google Pay™ is the fast, simple way to pay for in-store and online purchases with your Jeanne D’Arc Credit Union Visa® Debit or Credit Card. It brings together everything you need at checkout and keeps your payment info safe in your Google Account until you’re ready to pay. Plus, Google Pay™ makes it easy to keep track of purchases, redeem loyalty points, and get personalized suggestions to help you save time and money.
Google Pay™ is available on Android smartphones running on Kit Kat (4.4) or higher. Your device also has to be NFC and HCE-enabled. To check if NFC/HCE is enabled on your phone, go to “Settings,” select “More” and look for “NFC.” If it’s turned off, turn it on. When NFC is enabled, HCE will also automatically turn on.
When you use your phone to pay in stores, Google Pay™ doesn’t send your actual credit or debit card number with your payment. Instead, a virtual account number is used to represent your account information – so your card details stay safe.
To set up Google Pay™ on your device, you need the Google Pay™ app. Most devices come with the app already downloaded, but if you can’t find it on your device, visit the Google Play Store and download it from there.
Once in the Google Pay™ App, click “Add a credit or debit card.” You may be asked to set up a screen lock passcode if you don’t already have one enabled. Once set up, you can add the details of your Jeanne D’Arc Credit Union Visa Credit or Debit Card. Once complete, you can start using Google Pay™!
You can use Google Pay™ in-store, online and in-app wherever you see these logos:
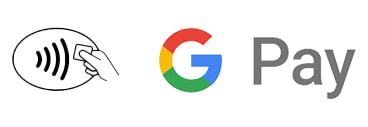
To use Google Pay™ in-store, simply unlock your Android smartphone and tap the back of the phone to a contactless payment reader.
To use Google Pay™ online or in-app, select the Google Pay option in the payment methods. Simply, select the card you want to use for that purchase and complete your order.
You will also receive your loyalty points and discounts in the same way you do when you use your regular plastic cards.
Google Pay™ works with most major credit and debit card retailers. To view the complete list, visit pay.google.com/about.
Google Pay™ is available at hundreds of your favorite retailers, both in-store and online. To view the complete list, visit pay.google.com/about.
If you’ve misplaced your phone or if it’s been stolen, you can use the Android Device Manager to locate the phone and see when it’s last been used. You can also use the Device Manager to ring, lock or erase the device. The Device Manager is accessible via the website, www.android.com/devicemanager, or through the Android Device Manager App.
Samsung Pay™ FAQs
Samsung Pay™ is a mobile payments service that allows users to make secure in-store purchases by using their latest Samsung smartphone device.
Samsung Pay™ is available on the Galaxy Note8 and later devices. It’s also available on the Gear S3 and later Classic watches.
Like other mobile payments services, Samsung Pay™ is more secure than using a regular plastic debit or credit card to make purchases. When you make a purchase with Samsung Pay™, your card number and information is never sent to the merchant. Instead, a “token” takes the place of your account number for each purchase. The “token” is the number used to complete your transaction, so your real card information is never used. Payments are also only authorized by your fingerprint, iris or PIN, and Samsung uses their Samsung Knox technology to monitor your phone and data. This provides a few layers of security so your information is always safe.
To get started with Samsung Pay™, you first need the Samsung Pay™ app. The app is pre-downloaded on most devices, but if you can’t find it on your particular smartphone, go to the Google Play Store and download it from there.
Once in the Samsung Pay™ app, you will be asked to log into your Samsung Account. After you successfully log in, you will be asked to add your fingerprint. This will be used to authorize your transactions. Once added, you will set up a backup password and your Samsung Pay™ PIN.
Once your security is set up, you can go ahead and add your Jeanne D’Arc Credit Union Visa Credit or Debit card by selecting “Add Card.” The app allows you to use your camera to capture the card information, or you can enter the information manually. Continue through the Add Card instructions by entering all required information. You will then be asked by your bank to verify the card with an email, text or phone call verification code. You may choose how you want to receive the code. Once the code is received and entered, your card will successfully be set up and ready for use!
You can use Samsung Pay™ at almost all point-of-sale systems, including the older magnetic stripe terminals. Simply swipe up on your Samsung phone, verify your fingerprint and hold the back of the phone over the payment terminal.
In addition to debit and credit cards, you can also add retailer reward/membership cards and gift cards.
To view a complete list of cards and banks that allow Samsung Pay™, visit www.samsung.com/us/samsung-pay and scroll to the “All Your Cards” section.
Transactions cannot be authorized without your fingerprint verification or correct Samsung Pay™ PIN. This feature prevents other people from using Samsung Pay™ on your smartphone. For extra security, you can use your Samsung Account and log in to “Find My Mobile” at findmymobile.samsung.com. From here, you can lock Samsung Pay™ on your device or completely erase the cards that are held within the app. You can also locate the phone on a map.
*Gear S2 does not have MST payment capability and only supports NFC payment.
Bill Pay FAQs
Log into Online Banking from a desktop computer or the mobile app. Accept the Terms and Conditions.
Yes, you can pay anyone including your cable company, doctor or Uncle Charlie.
On a desktop computer, select Add Payee. From the mobile app, select Manage Payees, then Add. Once you add your payees, you can start using Bill Pay. Select the Payee you would like to pay, enter the payment details and hit Submit Payment. If you’d like to schedule a payment, edit the “Start Date” or ” Send On” date. If you’d like to set a recurring payment, edit the Frequency details.
No, Bill Payment only accepts payments from checking accounts.
Your payment is sent to the address you provided for each of your Payees except in certain situations where our Bill Payment provider has a special relationship with a Payee. In that case, the payment will be sent to the preferred address.
Only you can authorize payments. You tell us who, when, and how much to pay. Payments are issued electronically or via paper checks, depending on the Payee’s capability. Both electronic payments and paper checks always include remittance information, ensuring that your Payee can accurately record that a payment has been received for your account.
Yes, Bill Payment does not replace your checkbook. You can continue to write paper checks as you normally would if you so choose.
Some Payees do not currently accept electronic payments and therefore only accept check payments. In this case, it is recommended that you set the “Send On” date at least five (5) business days in advance of the due date on your bill. Note that when you select your send on date, or use the dynamic calendar to select a send on date, a “Deliver By” date will be displayed. This is the date that the bill payment provider guarantees that your payment will be delivered to your Payee.
For Example: If your payment is due to the Payee on the 15th of the month and you set the Send On date in advance as the 10th, your check will be mailed to your Payee via first class mail. The money will be deducted from your account within 1-2 days of the Send On date you provided.
Also note that if you wait until the 10th to set the payment to go out, you must authorize your payment before 9:00 PM Eastern. (If you schedule the payment after 9:00 PM Eastern, your payment will not be issued the same day, but the following morning).
For Payees who can accept Electronic Funds Transfers (EFT’s), we recommend that you set the Send On date at least three (3) business days in advance of the due date. If you authorize payment in advance, your funds will be sent after 10:30 PM Eastern on the day you designate, which is your Send On date. To have an Electronic Funds Transfer issued on the same day that you authorize payment, you must authorize the transaction by 10:30 PM Eastern. Please note that some EFT transactions may clear your account the same day they are issued. Be sure your account has enough money available, in advance of the Send On date, to avoid bounced payments.
Within the Bill Pay, you can access the History tab. This shows you all of the bill payments you have scheduled and have successfully made.
If the payee is being paid with either a paper check or an electronic payment, the amount of the payment will be deducted from your account within three (3) business days of your Send On date (the payment processing date). Please note that some electronic payment transactions (EFT’s) may clear your account the same day they are issued. Be sure your account is funded in advance to avoid bounced payments.
To cancel a payment, click “Delete” next to the payment. There are two cutoff times to cancel payments, 3:00 pm EST for same day payments and 2:00 am EST for future scheduled payments. For example: If you enter a payment today, to be paid today, you have until 3:00 pm EST to cancel the payment. If you schedule a payment today, to process next Tuesday, you have until 2:00 am EST on Tuesday to cancel the payment.
You have the following options:
- One time
- Weekly*
- Every two weeks*
- Every four weeks*
- Monthly*
- Every other month*
- Quarterly*
- Every 6 months*
- Annually*
Due to legal requirements, we limit the ability to make certain types of payments. Payments to Payees outside of the United States are prohibited, and may not be issued under any circumstances. In addition, the following payments are discouraged, but may be scheduled at your own risk:
- Tax payments to the Internal Revenue Service or any state or other government agency
- Court-ordered payments, such as alimony or child support
- Payments to insurance companies
Our bill payment provider will not notify you if you attempt to make any of these payments. In addition, they will not be liable if the payment was not processed on such payments.
We issue standard, approved payments against your Checking Account. Just as with a paper check, you have to maintain sufficient funds in the account to cover all payment obligations. We are unable to notify you if you have insufficient funds. Please note that you may be charged a Insufficient Funds Fee for payments that are returned for insufficient funds. Please note that Bill Pay account will be blocked until the payment is satisfied.
e-Bills allow you to receive your bills electronically within online banking. Your payees must offer this option in order to take advantage of this feature. When adding a payee who is eligible for e-Bills you can select “Set Up eBills” and verify your account with specific information. For example, you may be asked to provide your user name and password for the provider, your account number, your billing zip code and/or the last four digits of your Social Security or Tax Identification Number. You will then be able to see your bill amount and due date from within Bill Pay. This makes paying your bills quick and easy.
Any recently received e-Bills waiting to be paid are displayed with the e-Bills tab. You will also receive an email from [email protected] stating that an e-Bill has been delivered to you.
First, you register with your biller’s website. Then, you provide us with your user ID and password, and we’ll go to your biller’s website and retrieve your bill for each month. That way you can come to one place and see all your bills.
Yes, there are two ways that you can schedule payments automatically: Automatic Payments and Recurring Payments. Each is used in different circumstances.
Automatic payments typically are used in situations where you are receiving your bill electronically (e-bills).
If you would like to automatically pay a bill that arrives to you, you may establish automatic payment rules. The automatic payment rule instructs us to issue a payment every month for a specific Payee without requiring your approval each time. You can pay the full bill, pay the minimum due, or pay a fixed amount that you are comfortable paying each month. For example, you could set up your credit card bill to be paid automatically in three different ways:
- Pay the entire bill if it is a specific amount you designate, or less. You are contacted by email for approval if it is more than the desired amount.
- Pay the minimum amount due every month.
- Pay a specific amount, designated by you, every month.
Recurring payments typically work well with fixed payment plans like car loans or mortgages where you are not receiving a bill online (e-bill)
- If you regularly make a payment for a fixed amount, without receiving an e-bill, you can establish a recurring payment rule to make this payment automatically. For example, your mortgage company may have provided you with a coupon book instead of billing you monthly. You can tell us to issue this payment to your mortgage company each month.
Yes, you can pay your bills all at once using the “Multi Pay” tab.
A filed bill is one that you do not want to pay through your Bill Pay, but want to save for your records, such as, a bill with a zero balance or a bill that no longer needs to be paid. Once you file a bill, it is permanently removed from your Bill Inbox and cannot be paid.
Some Payees may continue to send a paper bill to your home even after you begin receiving the bill online. To avoid making duplicate payments, it is best to pay only those bills that arrive online. Some Payees may offer the option of “turning off” the paper bill, either by indicating such a preference on their website or by contacting their Customer Service department via phone or e-mail.
* You may select the start and end date of these occurrences
Money Compass FAQs
Money Compass is our personal finance management tool. It allows you to:
- Create a budget for each of your accounts
- Set up multiple personalized savings goals for strong saving habits
- Link your accounts at other financial institutions to manage your overall financial well-being
Log into your online banking from a desktop computer and go to your Settings. In the Accounts Tab, click Money Compass Settings. This will give you the option to subscribe. You can also visit Budgets or Savings Goals from the main menu. Each of these will give you the option to accept the Terms and Conditions and enroll in Money Compass.
By using Money Compass, you will have a complete, personalized and detailed look at your spending. By setting up budgets, you’ll be able to stay on track. Savings goals allow you to watch your savings grow so you can keep working for what you want. By having a complete picture of your finances easily accessible, you will be able to make better financial choices.
You can enjoy this great tool for free for the first 6 months. Afterwards, there will be a $4.99 per month fee for individuals and a $6.99 per month fee for businesses. You may choose the account from which this fee will be deducted within your Money Compass settings within online banking.
To link accounts you have at other financial institutions, you will need to enter your credentials (username and password) for each external financial institution.
By linking these accounts, you will then gain view only access to see each account in your dashboard.
Yes! As with all of our other online services, you can only access Money Compass after logging in to our secure Online Banking. Should anyone try to access your account from an unrecognized device, they will be prompted to verify their identity via text message or email or be asked to answer security questions previously set-up by yourself. This enhanced login security feature ensures that only you can access your account information.
Yes! You can access your budgets and savings goals on your mobile device.
Log into your online banking from a desktop computer and go to your Settings. In the Accounts Tab, click Money Compass Settings. This will give you the option to subscribe. You can also visit Budgets or Savings Goals from the main menu. Each of these will give you the option to accept the Terms and Conditions and enroll in Money Compass.
You can enroll the same way you did the first time! Log into your online banking and go to your Settings. In the Accounts Tab, click Money Compass Settings. This will give you the option to subscribe. You can also visit the Budgets or Savings Goals widget. You will have to accept the Terms and Conditions again and select your funding account.
Money Compass recognizes how long you were previously enrolled. If you were enrolled for part of or all of your free trial period, it will pick up where you left off during your first enrollment period.
Online Help Desk
Security refers to preventing unauthorized access to a computer system or network. Internet Banking uses several layers of technology to prevent unauthorized users from gaining access to the internal network. Internet Banking’s security professionals manage a sophisticated networking architecture that includes screening routers, filtering routers, and firewalls.
The Internet Banking section is automatically secured/encrypted, but the rest of the Website can be accessed as either secure or unsecure.
Internet Banking is a term for accessing your account information over the Internet. We may refer to it as Internet Account Access or use a different name.
Your online security is important to us, as well as providing you easy and convenient banking tools. Your online banking experience may include a new Enhanced Login Security service to further help protect you from identity theft which is known in the online security industry as Multifactor Authentication, or MFA.
Authentication is the process used to allow access to only the correct customer. Without effective authentication controls, it is possible for fraudulent users to access your account. We authenticate customers by issuing challenges that only the true customer should be able to pass.
Multifactor Authentication means that two or more different types (or factors) of authentication must be passed. By using two different factors of authentication, we get a higher assurance that the customer is the intended user. MFA is commonly used to protect transactions at ATMs, where your card is something you have, and your PIN code is something you know.
For your convenience, after you successfully authenticate with your User ID, password and Login Security (One-Time Passcode (OTP) or Challenge Questions, if available), you may enroll your computer for use in authentication. If you choose to enroll your computer, a special Browser Cookie will be present on the system, which will act in place of your phone for something you have in your possession.
We recommend you ensure that your browser settings and any antivirus software you have do not delete your cookies (data files) so that you are not prompted to provide Login Security (One-Time Passcode (OTP) or Challenge Questions, if available) every time you log into Internet Banking.
When you choose to enroll your computer as PRIVATE, a special Browser Cookie will be present on the system, which will act in place of your Login Security (One-Time Passcode (OTP) or Challenge Questions, if available). You will only need your User ID and password to access your account information.
If you are still getting prompted to provide your Login Security, then please ensure that you have the following:
- Using one of the Recommended Operating Systems for Internet Banking
- Using one of the Recommended Browsers for Internet Banking
- Browser is not set to delete cookies – Please follow the steps in listed in this help for your respective browser to determine if cookies are being deleted
- Any antivirus software is not set to delete cookies
- No viruses or malware on your computer
- No usage of a proxy server or “web accelerator” by your internet service provider
- If using a computer from work, verify that your office technical department is not automating deletion of cookies
When you choose to list your computer as PUBLIC, you will need to provide your User ID, password and you will be prompted to provide your Login Security (One-Time Passcode (OTP) or Challenge Questions, if available) each time you log into your account. We recommend this setting when logging in from a library or school computer.
To ensure security, we recommend the following:
Never reveal your password*.
Important: Some browsers allow you to enable a function to require passwords for specific sites or certifications. In that instance, you should enter the password for the browser.
Passwords are case sensitive. Mixing uppercase and lowercase letters is permitted.
You can change your Internet Banking password under User Options at any time. It is recommended that you change your password every six months.
Warning: We do not have access to your password. In the case of a forgotten password and/or challenge questions, contact our Customer Service and ask them to reset your password for Internet Banking.
Use the Sign Off icon to end a Internet Banking session. This will securely close out your Internet Banking session and expire all the cookies that were set in your session. Do not use the Back key.
Important: If you do not exit the browser, the browser will allow you to use the Back key to get back into your Internet Banking session should you wish to explore another site.
The amount of time you can remain inactive before being automatically logged out of Internet Banking can be set under User Options.
Warning: For your own security, keep this time setting as short as possible.
It is recommended that you balance your account at least once a month so that any discrepancies can be reported in a timely manner.
* Password refers to your telephone access (audio response system, not Bill Payment) password or the password that you selected when you signed up for Internet Banking. We may alternatively use a different name (e.g. “PIN”). If you have questions about what to enter in order to access Internet Banking for the first time, contact our Customer Service.
- Windows Vista
- Windows 7
- Macintosh OS X
Internet Banking is optimized to use with certified/recommended operating systems. By using a different operating system, you may not be able to take full advantage of all the features within Internet Banking.
Cookies are small text files on your system, used to keep track of settings or data for a particular site. Web sites can use cookies to identify a returning user or to pass information between Web pages in a single visit.
There are two types of cookies: temporary and permanent. Temporary cookies are used and tracked by the browser to pass information and are deleted once the browser is shut down. Permanent cookies are stored on your system and can be accessed again for multiple visits. Permanent cookies usually have an expiration date and will be automatically deleted from your system at that time. Internet Banking uses temporary cookies and may use permanent cookies, but never passes private information through cookies.
An example of how Internet Banking uses a temporary cookie is in the demo. The browser uses the cookie to either show or hide the overview depending on the user’s choice. Every time the demo is used, that cookie will be used and deleted once the demo is exited or the browser is shut down.
Internet Banking also uses a different kind of temporary cookie known as a session cookie, a non-persistent cookie, or a pre-expired cookie. This cookie is used as part of the stringent security measures in Internet Banking to make sure that each page in Internet Banking is not cached or saved on your system. This means that each page must be retrieved from the Web server. This cookie is deleted when a user logs or times out of Internet Banking or if the browser window is closed and ensures that another user on the same computer cannot access the previous user’s Internet Banking session or information.
If you use Enhanced Security, Internet Banking may place a secure permanent cookie on your computer. This secure cookie is unique, and when used in combination with your login information, creates a unique way to identify you to the system. For every login attempt after you add extra security to a computer, this secure cookie is validated along with the login identification you normally enter. This secure cookie is only used to validate your identity and does not contain any personal information.
JavaScript is a widely accepted, simple programming language that allows a Web site to be more interactive. Web sites can use JavaScript to perform many actions such has calculations, displaying dynamic navigation, and rotating through banner images. By using JavaScript, Web sites can be proactive by making a better internet experience.
An example use of JavaScript in Internet Banking is form validation. Validation is simply enforcing certain rules on different fields. When presented with a phone number field, JavaScript can alert the user if the phone number format is incorrect or if a value in the field is not a number. This allows the form to be filled out and submitted correctly the first time.
If JavaScript is not enabled, some or all of the Internet Banking features may not work. In most browsers, JavaScript is enabled through the adjustment in Security Settings. Please refer to the specific section for your browser by clicking on the link located in the index at the top of the page.
Before initiating your Internet Banking, we first require that a “secure session” is established using Secure Socket Layer (SSL) encryption. This is a process where the information between our server and your browser is encrypted or scrambled so it cannot be read by unauthorized parties.
A general indicator that you have entered a secure session is when the URL (web page address) in the address bar starts with “https” (note the “s” at the end) rather than “http”, your session is secure.
The content of a Web site is created to be best viewed in a range of display sizes or screen resolutions. The display size maximum is determined by your monitor’s maximum display area (by maximizing your browser window) and the display size minimum is user controlled by resizing the window to be smaller then the maximum area allowed.
By viewing a Web site at or above the recommended display size or screen resolution all the Web site content can be seen without scrolling left to right. Each Web site will vary with their recommended display size or screen resolution, but the most recommended browser display size is 1024 width by 768 height (1024 x 768).
Your monitor’s display size, sometimes referred to as the desktop area is a setting controlled by your Operating System. Please refer to your Operating System documentation on how to determine and change your display size.
Adobe Acrobat Reader is a free browser plug-in that can read certain document file types known as PDF (portable document format). Having this plug-in allows you to read a PDF file from your browser window rather than having to open the Adobe Acrobat program to read the file. If you need Adobe Acrobat Reader, follow the directions on Adobe’s Web site.
Internet Banking most commonly uses PDF files for Online Statements and Check Images.
- Google Chrome
- Mozilla Firefox
- Safari 8+
- Microsoft Edge*
*Microsoft Internet Explorer is not a recommended browser.
Our site is optimized for use with certified/recommended browsers. If you use a different browser, you may not be able to take full advantage of all the features of the site.
Note: In addition, if America Online (AOL) is embedded within a certified browser, it is also considered to be supported. Otherwise, AOL is no longer a recommended or supported browser and has not been tested as thoroughly as a recommended browser.
Be sure to select a recommended or supported version when downloading at the following locations:
If you can view the other areas of our website, but are unable to access Online Banking, it may indicate a problem on your browser or operation system site in accessing all secure websites. Both your browser and Internet service provider must support secure sites.
This website is designed for the latest versions of Google Chrome, Mozilla Firefox, Safari, or Microsoft Edge. Using other browsers link Microsoft Internet Explorer may cause webpages to appear misaligned and prevent access to Online Banking.
Important: It is highly recommended that the newer browsers be used to access Online Banking.
If you are using one of the browsers mentioned above and are still experiencing a problem, the problem may lie with the Internet service provider. This is particularly common with employer-based access to the Internet. Your employer may have firewalls, proxy servers, or other equipment that may prevent access to secured sites. Contact your company’s Data Processing Department regarding the problem or try to access Internet Banking from another location.
Important: When reporting problems to our Customer Service, have as much information ready as possible (e.g., browser version, etc.).
Receiving the following message after logging in successfully will stop all further processing and/or access to any portion of Internet Banking during this session: “Internet Account Access Session Error.” Return to the login screen to start a new session. This error indicates that you did not accept one or more cookies. In order to enter the secured encrypted site you must accept the cookies. Since there are several within Internet Banking, it is suggested that you disable the cookie alert within your browser while viewing account information.
Important: If you are prompted with a dialog box that asks you to re-enter your password, (after initially entering your User ID and Internet Banking password), your browser may not support JavaScript™, or JavaScript™ may not be enabled. An upgrade may be necessary.
If you have already upgraded your browser, the “Enable JavaScript” function may be disabled.
Internet Explorer 8+
- Click on TOOLS.
- Select INTERNET OPTIONS.
- Click on the SECURITY tab.
- Set the Security Level for the Internet Zone to MEDIUM.
- Click on the button marked “Custom Level”
- Under Java Permissions make sure the radio button is set to Medium Safety.
- Under Scripting of Java Applets make sure the radio button is set to ENABLE.
- Click on the PRIVACY tab.
- Set the Privacy Setting to MEDIUM.
- Click Apply.
- Click on the ADVANCED tab.
- Click on OK until exited completely from options.
Safari 6+
- From the menu bar, click/select the Safari menu.
- From the Safari menu, select “Preferences…”.
- In the Preferences window, Click the “Security” icon/tab.
- In the “Web Content” section,
- Click (ON) the checkbox for: “Enable plug-ins”
- Click (ON) the checkbox for “Enable Java”.
- Click (ON) the checkbox for “Enable JavaScript”.
- Close the Preferences window.
Mozilla Firefox 4+
- From the menu bar, click on “Tools”.
- From the Tools menu, select “Options…”.
- In the Options window, select the “Web Features” icon/tab.
- Check (ON) the checkbox for “Enable Java”.
- Check (ON) the checkbox for “Enable JavaScript”.
- Click on OK button to close the Options window.
Google Chrome
- From the Tools icon (wrench) select Options.
- From the Options menu select Under the Hood.
- From the Privacy menu select Content settings.
- JavaScript: Allow all sites to run JavaScript (recommended).
Internet Explorer Content Advisor: Users that have Content Advisor enabled in Internet Explorer will require some changes that need to be made in order to use Internet Banking.
- Click on Tools.
- Select “Internet Options”
- Select the “Content” tab
- Select “Settings” and input the Content Supervisor password. (The password was created when Enabling the
- Content Advisor, if you have forgotten this password contact Microsoft)
- Select “Approved Sites”
- Copy and paste the entire login page URL, For example: www.myfi.com/onlinserv/HB
- Select “Always” and then click “Apply”
- Click “OK” to close the Window.
- When logging into Internet Banking, you may see the following message box:
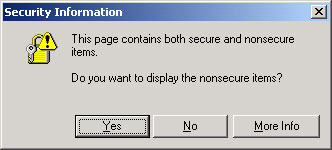
- Select “Yes” to continue.
Additional Third Party Software (TPV): Due to increased security, certain third party toolbars/software may prevent end user access into Internet Banking. This can also include some types of pop-up blockers. In order to log into Internet Banking, this software may need to be disabled or uninstalled. Please refer to the third party vendor instructions for information on how to perform these steps.
Spyware/Adware: Due to increased security, certain spyware/adware may also prevent access into Internet Banking. In order to log into Internet Banking, users must remove this type of software from their computer.
Spyware is Internet jargon for advertising supported software (Adware). It is a way for shareware authors to make money from a product, other than by selling it to the users. Adware typically reports your Internet surfing habits back to a third party site for data collection purposes. In order to protect your financial privacy, it may be necessary to install a spyware/adware search tool to determine if your computer has any of this software installed. If you determine that adware or spyware has been installed on your computer, the software will need to be removed.
Quicken
To search for help with Quicken, visit the Intuit web site at intuit.com/support
Importing to MS Money
- Go to Account Access and click on Export.
- Choose the source account and the date range you wish to download.
- Choose Money OFX as the export format.
- A screen will pop up. Follow the MS Money instructions.
Some of the services we offer open in pop-up windows. If you find that these do not display, they are probably blocked by your Web browser, a browser toolbar, or another Internet security tool. We assure you that it is safe and secure to allow pop-ups for this site and recommend you do so to access all of our services.
Listed below are some of the most popular browsers and pop-up blockers. To enable pop-up windows for this site, please select the browser or tool you are using and follow the instructions provided.
Internet Explorer
If you have the latest updates from Microsoft on your computer, you will likely see a message appear automatically in your browser when a pop-up window is blocked.
If you do not see a pop-up message appear automatically in your browser, you can still allow pop-ups for our site by changing the setting through the Tools menu.
- Click on the yellow bar that appears in your browser.
- When the menu appears, select Always Allow Pop-ups from This Site.
- A dialog box will appear asking you to confirm. Click Yes.
- The page will refresh and you can now click the link for the service that was blocked earlier.
If you are using Internet Explorer 8+:
- Locate and select the Tools menu.
- Select Pop-up Blocker.
- Select Pop-up Blocker Settings.
- Enter the address of our site in the Address of Web site to allow field.
- Click Add.
- Click Close.
- You can now click the link for the service that was blocked earlier.
If you still do not see the service open in a pop-up window, you may have another third-party tool blocking pop-ups that you also need to modify in order to use the service (please see 3rd Party Pop-up Blockers).
Firefox
If you are running the latest version for Firefox, you will likely see a message appear automatically in your browser when a pop-up window is blocked.
- Click on the yellow bar that appears in your browser.
- When the menu appears, select Allow pop-ups for… Our address will appear here so that you know you are allowing pop-ups for the right site.
- A dialog box will appear asking you to confirm. Click Yes.
- The page will refresh and you can now click the link for the service that was blocked earlier.
If you do not see a pop-up message appear automatically in your browser, you can still allow pop-ups for our site by doing the following:
- Go to the Tools menu and select Options (For Macintosh users, select Preferences).
- Click the Content tab (If on an older version, click Web Features).
- On the same line as to the text Block pop-up windows click the button labeled Exceptions (If on an older version, click Allowed Sites).
- Enter the address of our site in the Address of Web Site field.
- Click the Allow button (or the Enable button, depending on your version).
- Click the Close button to save the changes.
- Click OK to close the Options window.
- You can now click the link for the service that was blocked earlier.
If you still do not see the service open in a pop-up window, you may have another third-party tool blocking pop-ups t hat you also need to modify in order to use the service (please see 3rd Party Pop-up Blockers).
Safari
For Macintosh users, in order to disable the pop-up blocker in Safari:
- Open the Safari menu and select the Preferences option.
- Uncheck Block pop-up windows.
For Windows users, in order to disable the pop-up blocker in Safari:
- Open the Edit menu and select the Preferences option.
- Click on the Security tab.
- Uncheck Block pop-up windows.
You can now click the link for the service that was blocked earlier. Once you are finished with our online services, you can turn the pop-up blocker back on if you wish to keep it active for other sites.
If the option was not checked, or if you still do not see the service open in a pop-up window, you may have another third-party tool blocking pop-ups that you also need to modify in order to use the service (please see 3rd Party Pop-up Blockers).
Google Chrome
If you are running the latest version for Google Chrome, you will likely see a message appear automatically in your browser when a pop-up window is blocked. In order to disable the pop-up blocker in Google Chrome:
- From the Tools icon (wrench) select Options.
- From the Options menu select Under the Hood.
- From the Privacy menu select Content settings.
- Pop-ups: Allow all sites to show pop-ups.
You can now click the link for the service that was blocked earlier. Once you are finished with our online services, you can turn the pop-up blocker back on if you wish to keep it active for other sites.
If the option was not checked, or if you still do not see the service open in a pop-up window, you may have another third-party tool blocking pop-ups that you also need to modify in order to use the service (please see 3rd Party Pop-up Blockers).
3rd Party Pop-up Blockers
Some of the most common pop-up blockers are listed below. Please select or view the tool you are using and follow the instructions provided.
- Google Toolbar
- Yahoo! Toolbar (Search for “pop-up blocker” to find instructions)
- Norton Internet Security
Compatibility Test
Having difficulties viewing the test or not seeing the test results could be due to one or more of the following:
- Pop-up Blocker – If your browser uses a pop-up blocker, please disable it and click on the Test Again link. For more information regarding pop-up blockers please refer to the specific section for your browser by clicking on the link located in the index at the top of the page.
- JavaScript is disabled – If your browser has JavaScript disabled, please enable it and click on the Test Again link. Click here for more information about JavaScript.
- Alternative Browsers – Using an outdated, branded, or non-standard browser might cause test errors. Attempt to run the test on a recommended browser to see if the test can be successfully run. Click here for a list of recommended browsers. If you are still not able to view the test, please contact our Customer Service for further help.
Error Messages
To show our Customer Service the exact error message that you are receiving, display the error message on your screen then press ALT+Print Screen on your computer’s keyboard. This will transfer the image to your clipboard. Open your Word Processor and paste the selection. You can save this file and e-mail it to our Customer Service for support.
When experiencing an error message, try the following steps before contacting our Customer Service:
- Close the browser.
- Retry.
- Delete the Cache, Reload, or Refresh.
After trying this and you still continue to receive the error message, contact our Customer Service.
Insurance FAQs
There are age restrictions for each type of insurance without requiring a co-signer:
- Auto Insurance: 18+
- AD&D Insurance: 18yrs – 69yrs
- Life Insurance: 18+
- Home Insurance: 18+
Our insurance providers have specific opt-out options in place should your situation or circumstances change. Certain restrictions and penalties may apply. Please contact us directly at: 978-452-5001.
Each insurance plan has terms that must be met to be eligible for insurance, which can be discussed with your provider.
Membership FAQs
A Credit Union is a not for-profit financial institution who is owned by its members. The mission of credit unions around the world is based around the model of “people helping people.” Because credit unions are member owned, non-profit organizations, they are not required driven to make a profit to benefit shareholders. Instead, credit unions are able to re-invest profits into the membership by securing low rates and great financial products.
Membership at Jeanne D’Arc Credit Union is open to everyone who lives, works or attends school in these communities:
Massachusetts counties of Middlesex or Essex; Cities or towns of Fitchburg, Leominster, Harvard, Lunenburg or Lancaster; New Hampshire counties of Hillsborough or Rockingham.
In addition, we can make real estate mortgages on properties within a 100-mile radius of Lowell or anywhere in Massachusetts.
All you need to do is open a membership account with Jeanne D’Arc with a $5.00 deposit. This money stays in your membership account until it is closed.
Simply put, we’ve eliminated the “middle man.” Banks are owned by stockholders, and stockholders demand returns on their investments. Banks are profit-driven. Jeanne D’Arc, and other credit unions, are service-driven. We’re not here to generate a profit, but to provide a service to our members. Any “earnings” are turned back to you, the member/owner, in the form of better rates and lower fees.
We offer a unique membership program called Member Perks, which helps you save money on products and services every day.
Business FAQs
Business Checking FAQs
You are eligible for business membership if you meet the following requirements:
- Any business (fraternal organization, voluntary association, sole proprietorship, partnership, limited partnership, corporation, limited liability company or limited liability partnership), composed principally of individuals who are themselves eligible for consumer membership at Jeanne D’Arc Credit Union, may become a business member.
- Membership is limited to those individuals who live, work, or attend school in Middlesex or Essex counties, the cities or towns of Fitchburg, Leominster, Harvard, Lunenburg, or Lancaster, or the New Hampshire counties of Hillsborough or Rockingham and their immediate families.
- Be able to describe their business activities and provide certain supporting documentation.
- A $5.00 Membership Account is required.
You can order checks by logging into Online Banking or our Mobile Banking App and clicking on Check Services widget. From there, click on the tab Reorder Checks.
Or you can visit one of our branches and speak with a Member Service Representative who can order them for you.
Jeanne D’Arc Credit Union ATMs are fee-free and unlimited. Other non-Jeanne D’Arc ATMs cost $1.50 per withdrawal.
Yes, you will have access to the same services offered through online banking as our consumer members do. You can view statements, eDocuments, pay bills, and more through your mobile device or computer.
Log into Online Banking and select the Message Center widget. From there, press the Compose button in the center of the window to begin.
Yes, in addition to mobile deposit, you can deposit at any one of the following branches:
- Dracut – Lakeview
- Dracut – Bridge
- Lowell
- Nashua
- Chelmsford
- Westford
- Methuen
Business Savings FAQs
Yes, you will have access to the same services offered through online banking as our consumer members do. You can view statements, transfer funds, access eDocuments, deposit anywhere, and more.
Yes, in addition to mobile deposit, you can deposit at any one of the following branches:
- Dracut – Lakeview
- Dracut – Bridge
- Lowell
- Nashua
- Chelmsford
- Westford
- Methuen
Business Credit Cards FAQs
Yes, there is a charge of 2% of transaction (or $5 minimum; $50 maximum)
No, your Business VISA® Credit Card does not have any annual or maintenance fees, allowing you to conduct business as usual with ease.
Your credit can be used anywhere VISA® is accepted.
Note: Please notify us before you leave so your out-of-state or out-of-country purchases aren’t suspected as fraud. We want to ensure you enjoy uninterrupted service while you travel.
You can call us anytime during regular business hours to tell us where you are headed, as well as any stops along the way, and the dates you will be traveling.
1% of the transaction amount in US dollars.
Simplified Employee Pensions (SEP) IRAs FAQs
No, the employer must contribute a uniform percentage of pay for each eligible employee, including themselves (i.e., if the employer wants to contribute 15% of his pay, he must contribute 15% of all eligible employees pay).
There are three kinds of SEPs available to business members, which can be in the form of:
- a Retirement Statement Savings account (with a variable rate of interest)
- an IRA Money Market account (with a variable rate of interest)
- an IRA CD (terms varying from 6 months to 42 months)
